you-win: API Reference
Importing
you-win exports the following names:
To import all these names so you can use them in your code, use the following lines:
const uw = require('you-win')
const {Phone, World, Sprite, Text, Polygon} = uw
Assets
Before you can do anything, you need initialise you-win. You do this by calling uw.begin(), which downloads all the files your game needs. We display a progress bar while your files are downloading.
await uw.begin()
The special await keyword is important here: it tells the computer not to carry on with your program until everything has finished loading.
You should call begin() exactly once.
Costumes
A costume is an image that controls how a Sprite looks.
You download them by calling loadCostume() with a name and URL, before you call begin().
If you make a static folder in the same place as your game’s .js file, you can put images inside it, and then use '/<filename>' to load them. For example, if you put my-asteroid.png in the static folder:
uw.loadCostume('asteroid', '/my-asteroid.png')
await uw.begin()
You can also use assets from a Glitch project. Copy their URL into your program:
uw.loadCostume('face', 'https://cdn.glitch.com/f213ed6a-d103-4816-b60d-47c712a926e2%2Fcat_00.png')
await uw.begin()
⚠ Because of security restrictions, you can’t use just any image URL from any website.
To use a costume later, give its name:
var s = new Sprite
s.costume = 'asteroid'
If you load more than one costumes, you-win won’t wait until the first one finishes downloading before downloading the next one. It speeds things up by downloading them all at once (i.e. in parallel).
uw.loadCostume('duck1', '/duck-frame1.png')
uw.loadCostume('duck2', '/duck-frame2.png')
await uw.begin() // waits for duck1 and duck2 to finish downloading
Emoji costumes
Emoji costumes are loaded by default. To use them, just set your Sprite’s .costume attribute to an emoji string:
var s = new Sprite
s.costume = ' '
'
The emoji costumes are sized 32x32 pixels. Most but not all emoji are included.
Emoji make great placeholder graphics for your game, or even final graphics if you like the retro pixel-art theme.
You can also use emoji inside Text.
World
World sets up the screen, manages all the sprites, and emits events such as taps and drags on the background.
Set up the world after calling begin() to load your assets.
// Load everything we need
await uw.begin()
// Make the world
var world = new World
world.title = ''
world.background = 'white'
// Now we can start making Sprites!
It has the following attributes:
world.width/world.heightThe size of the game’s visible area on the screen.
If you don’t provide a width or height when making your world, it will default to using the size of the phone’s screen.
world.scrollX/world.scrollYAn offset applied to all of the objects on-screen.
You can change these in order to move around the virtual “camera” to show different parts of the world, e.g. for writing a platformer.
But be aware, the X and Y positions of your sprites won’t change when you scroll; so a sprite at (0, 0) will no longer be in the bottom-left corner of the screen!
world.backgroundThe background colour of the world. Uses HTML/CSS colours, such as
redor#007de0.
World has the following methods:
world.stop()
Sprite
A Sprite is an image in the world that can be moved and rotated and so on.
To make your Sprite appear, you must set its costume.
uw.loadCostume('cat', 'https://cdn.glitch.com/f213ed6a-d103-4816-b60d-47c712a926e2%2Fcat_00.png?1499126150626')
await uw.begin()
var world = new World
var cat = new Sprite
cat.costume = 'cat'
var bigCat = new Sprite
bigCat.costume = 'cat'
bigCat.scale = 2 // twice as big
Sprites have quite a few attributes which you can change. You can also set their initial values when you make the sprite.
sprite.posX/sprite.posYThe X and Y co-ordinates of the center of the sprite, starting from the bottom-left corner of the screen.
sprite.angle = 0The rotation of the sprite, going clockwise.
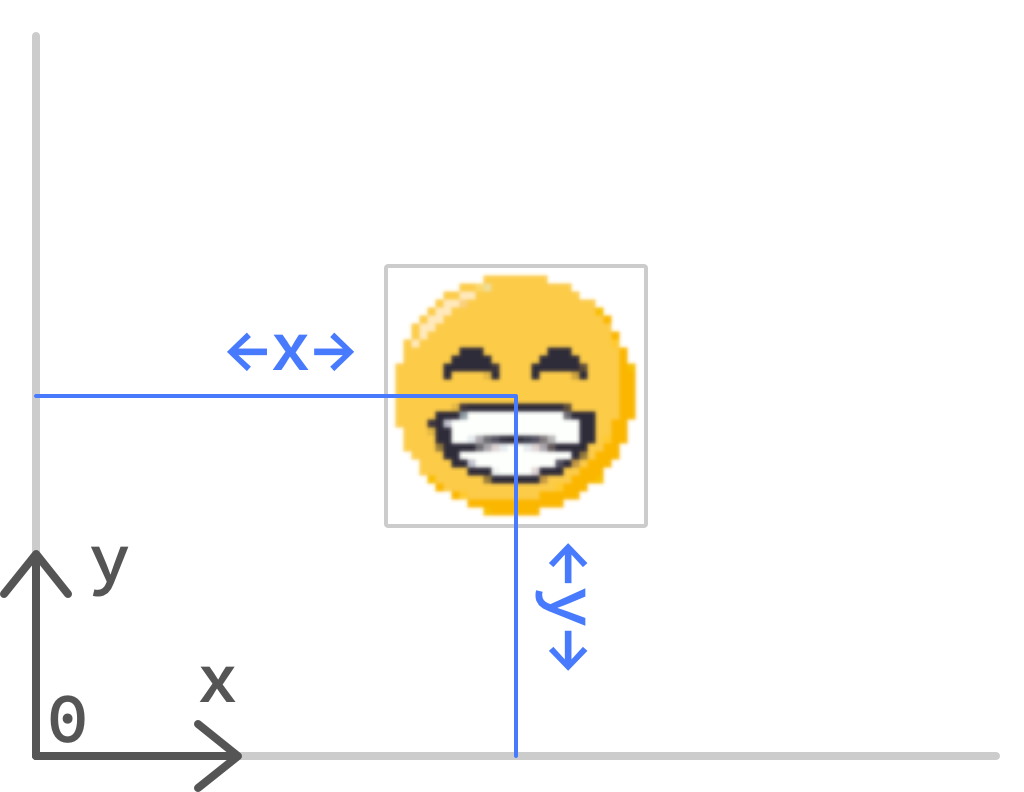
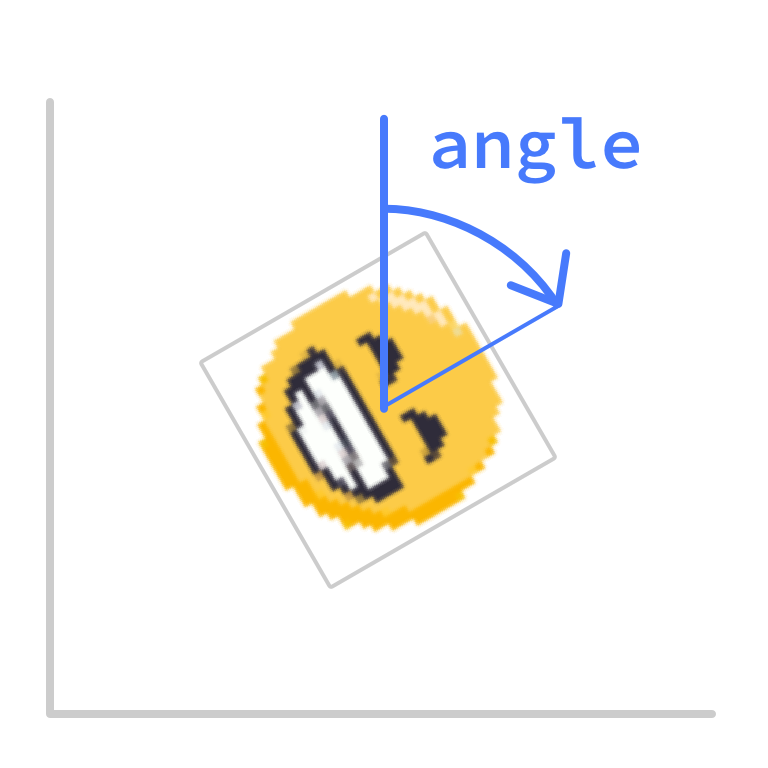
sprite.scale = 1.0The scale factor of the sprite.
1.0means 100%;2.0is twice the size;0.5is half the size.sprite.flipped = falseEither
trueorfalse.Whether to flip the sprite’s costume, so that it faces the other way. Defaults to `false.
sprite.opacity = 1.0Controls the sprite’s opacity aka. alpha aka. transparency aka. “ghost” effect.
A value of
1.0means the sprite is fully opaque;0.0means the sprite is fully see-through.If you want to remove the sprite entirely and permanently, use
destroy().sprite.costume = 'poop'The image to use for the sprite, in case you want to change it later. For example, if you want to cycle between several images in order to “animate” the sprite”.
You can also give an emoji here, to get one of the built-in emoji costumes (assuming
you-winsupports that emoji).sprite.left/sprite.right/sprite.top/sprite.bottomThe co-ordinates of the edges of the bounding box of the sprite. The bounding box is an axis-aligned box enclosing the whole sprite.
TODO: diagram
These can be useful for getting or changing the position of the edge of a sprite. They tend to be more useful for non-rotated sprites.
Important: you usually need to assign these last. If you set the the position of an edge, and then for example change the
scale, the edge won’t line up anymore! So make sure you set edge positions after setting the other attributes.
Sprites have some useful functions attached to them.
sprite.raise()Bring the sprite to the front, so that it is above all the other sprites.
sprite.lower()Send the sprite to the back, below all the other sprites.
sprite.getTouching()Returns a list of sprites which are overlapping this one.
Useful for detecting collisions!
for (var other of player.getTouching()) { if (other.isBullet) { // lose some health } }sprite.getTouchingFast()The same as
getTouching, but avoids the accurate-but-slow Scratch-like pixel-perfect collision detection, which compares the images of the two sprites pixel-by-pixel.sprite.isTouching(otherSprite)Returns
trueif the two sprites are overlapping;falseotherwise.sprite.isTouchingFast(otherSprite)The same as
isTouching, but avoids the accurate-but-slow Scratch-like pixel-perfect collision detection, which compares the images of the two sprites pixel-by-pixel.sprite.touchesPoint(x, y)Returns
trueif the point overlaps the sprite;falseotherwise.You probably won’t need this, but it can be useful if you’re doing complicated things involving
dragevents.sprite.isTouchingEdge()Returns
trueif the sprite is near to the edge;falseotherwise.sprite.isOnScreen()Returns
falseif the sprite is completely off the screen;trueotherwise.This takes into account scrolling.
sprite.destroy()Remove the sprite from the screen. Afterwards, the sprite is “dead” and you can’t use it anymore.
If you just want to hide the sprite for a moment, set its
opacityto zero.
Sprite::forever
forever is really useful function: it lets you do something on every “frame” or “tick” of your game. Usually ticks happen 60 times a second (60 FPS).
Write a forever block like so:
sprite.forever(() => {
// do stuff
})
Any code after the forever loop isn’t affected:
sprite.forever(() => {
// This code runs forever.
})
// This code runs once.
// Carry on setting up the game:
var otherSprite = new Sprite
When the Sprite is destroyed, the forever loop will stop.
If you want to stop a forever loop without destroying the Sprite (so that it doesn’t run forever!), you can return false:
player.forever(() => {
if (player.isTouching(floor)) { // the floor is lava
// game over!
return false // stop this loop
}
// otherwise, move the player...
})
Text
A Text object is like a Sprite, but instead of a costume, it’s used to display text.
var label = new Text
label.text = 'SCORE: ' + 100
The text has a retro aesthetic. It also supports emoji (using the same emoji set as Sprites can use). Which means that this:
var snowy = new Text
snowy.text = ' '
'
…is quite similar to this:
var snowy = new Sprite
snowy.costume = ' '
'
Text objects have all the same attributes as a Sprite–but instead of a costume, they have the following:
obj.textThe text to display.
obj.fillThe color of the text, e.g.
text.fill = '#007de0'
Polygon
A Polygon is like a Sprite, but has a shape instead of a costume. This shape is defined using a list of points. Examples include making a filled rectangle, a triangle with a fill and an outline, and thick lines.
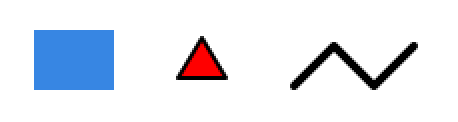
Here’s an example Polygon:
var p = new Polygon
p.points = [[0, 0], [0, 32], [32, 32], [32, 0]]
p.fill = '#007de0'
p.outline = 'black'
p.thickness = 2
Polygons have all the same attributes as a Sprite–but instead of a costume, they have the following:
polygon.pointsA list of points. Each point is a 2-element list with the X and Y coordinates (relative to the polygon’s center), like so:
p.points = [[0, 0], [-16, 20], [16, 20]]polygon.fillThe color painted inside the shape, e.g.
polygon.fill = '#007de0'.Leave out this setting, or set it to
null, for no fill (just an outline).polygon.outlineThe outline color, e.g.
polygon.outline = 'black'.Leave out this setting, or set it to
null, for no outline. You must specify either a fill or an outline (or both).polygon.thicknessHow thick to draw the outline (in pixels). Defaults to 2.
polygon.closedWhether the last point should be joined to the first one, to make a closed shape.
Defaults to
truefor filled polygons. TODO: saner default handling.
Rect
A Rect is a special sort of Polygon which, unsurprisingly, is shaped like a rectangle.
Instead of a costume, Rects have the following:
rect.width/rect.heightThe dimensions of the rectangle.
rect.fill/rect.outline/rect.thicknessThe fill color, outline color, and width of the outline.
See Polygon for more details.
Don’t forget you will need to use new Rect and not new Polygon
Touch Events
An event tells you that something has happened. Both Worlds and Sprites will emit events when they are tapped or dragged.
If a tap overlaps more than one sprite (because the sprites are overlapping), then the sprites are told about the events in order. The front-most one sees the event first.
If a sprite wants to handle an event, it should return true. From then on, no other sprites (nor the world!) will see the event.
There are a few kinds of event:
world.onTap(e => { ... })/sprite.onTap(e => { ... })A
tapevent happens when a finger is pressed against the screen and let go without moving.The event object
ehas the following attributes:e.fingerX/e.fingerY: the coordinates of the tap.
world.onDrag(e => { ... })/sprite.onDrag(e => { ... })The event object
ehas the following attributes:e.startX/e.startY: the coordinate the drag started from.e.deltaX/e.deltaY: the amount the finger has moved since the last drag event.e.fingerX/e.fingerY: the current coordinates of the drag.
If the Sprite doesn’t want to hear about the event anymore, it can
return false.world.onDrop(e => { ... })/sprite.onDrop(e => { ... })
If you’re testing your game on a computer, mouse clicks and drags will work to simulate touches – but remember that unlike fingers, a mouse pointer can only be in one place at a time!
Detecting taps
world.onTap(e => {
// make a ball where you clicked
var ball = new Sprite
ball.costume = 'beachball'
ball.posX = e.fingerX
ball.posY = e.fingerY
ball.onTap(e => {
// flip
ball.flipped = !ball.flipped
// handle the event
// - otherwise another ball will get spawned!
return true
})
})
Dragging sprites around
var ball = new Sprite
ball.costume = 'beachball'
ball.onDrag(e => {
// move when dragged
ball.posX += e.deltaX
ball.posY += e.deltaY
return true
})
Touches list
Detecting fingers held down
Sometimes you don’t want to listen for events: you just want to know where fingers are touching the screen, right now. To do this, you can use getFingers().
world.getFingers()Returns an
Arraycontaining a list of each finger currently touching the screen.You can use a
for...ofloop to go through each finger in turn:for (let e of world.getFingers()) { if (e.fingerX < world.width / 2) { // touching the left side of the screen } else if (e.fingerX > world.width/ 2) { // touching the right side of the screen } }Each finger is an event object, just like the
eargument passed toonTaporonDrag.
Phone
Phone provides access to sensors on a smartphone, such as the accelerometer. You can use this to control your game depending on how the phone is held; for example tilting to steer in a racing game.
You need to make a Phone object before you can access the readings:
var phone = new Phone
It has the following attributes which you can get:
phone.zAngle: the angle of the phone’s screen in relation to the ground.An angle of
0means the phone is held upright. Tilt the phone to see it change.
Sound
To use sounds, make sure to import {Sound} from 'you-win'.
To load a sound , use loadSound. See Assets for details on the static/ folder and where to put your sound files.
uw.loadSound('moo', '/moo.wav')
await uw.begin()
Before you can play your sound, you must create a Sound object.
var mooNoise = new Sound('moo')
Finally, you can play your sound at the appropriate time.
mooNoise.play()
Maths
Some built-in maths utilities.
uw.range([start], end, [step])Return a list of numbers starting at
start(default0), and ending beforeend. Behaves identically to Python’srange().The optional
stepargument (default1) is how much to move between each item.uw.range(5) // => [0, 1, 2, 3, 4] uw.range(5, 10) // => [5, 6, 7, 8, 9] uw.range(10, 20, 2) // => [10, 12, 14, 16, 18] uw.range(0, -5, -1) // => [0, -1, -2, -3, -4]uw.dist(dx, dy)The distance between (0, 0) and (dx, dy), calculated using Pythagoras’ Theorem.
Some trigonometric functions. These work in degrees, unlike the ones built-in to JavaScript which use radians.
uw.sin(deg)uw.cos(deg)uw.atan2(x, y)
Random
Some built-in ways of getting random things are included.
uw.randomInt(from, to)Return a random integer (whole number) between
fromandto, inclusive.uw.randomInt(1, 3) // => 2 uw.randomInt(1, 3) // => 1 uw.randomInt(1, 3) // => 3uw.randomChoice(array)Return a randomly-selected item of an array.
uw.randomChoice([' ', '
', ' ', '
', ' ']) // => '
']) // => ' '
'